MAB 240 - Computação II
Laboratório 8 - 16/04/2014
No laboratório de hoje vamos instalar e executar o ambiente de desenvolvimento Android, e criar uma aplicação simples.
1. Nas máquinas do laboratório nós vamos instalar o ambiente ADT (Android Development Tools) a partir de um pen drive. Em casa, você pode baixá-lo desse link, clicando em “Download the SDK” e seguindo as instruções. O ADT é distribuído como um arquivo zip, descompacte o seu conteúdo onde for mais conveniente.
2. Agora que temos o ADT instalado, vamos rodá-lo indo na pasta eclipse dentro da
pasta do ADT, e dando um duplo clique na aplicação eclipse (o ícone é uma esfera).
A inicialização demora algum tempo. Como workspace, escolha alguma pasta dentro da sua
pasta de documentos.
3. Uma vez que a tela principal do Eclipse apareça, vamos nos certificar de que temos o emulador preparado para rodar aplicações. Vá no menu Window, e escolha a opção Android SDK Manager dentro dele. O Eclipse abrirá uma janela como a janela abaixo. Veja se a opção “Intel x86 Atom System Image” está com status “Installed”. Se não estiver, clique na checkbox ao lado dela, e depois no botão “Install 1 package…”. Depois disso feche o Eclipse e o abra novamente.
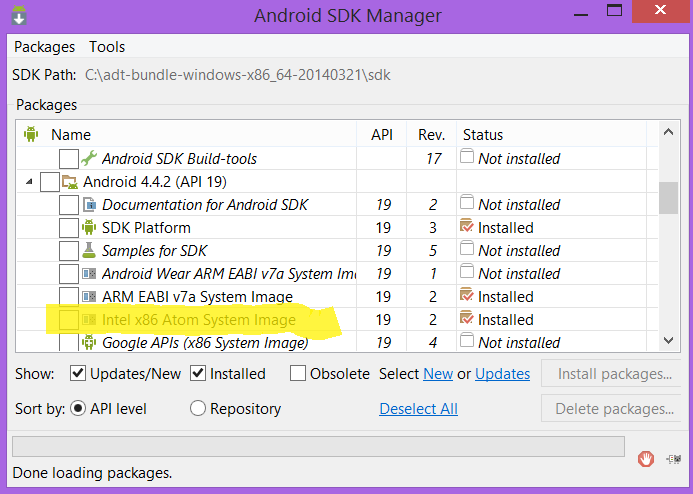
4. Agora vá de novo ao menu Window e escolha Android Virtual Device Manager. Na janela que irá aparecer, caso a tabela “List of existing…” esteja vazia, clique no botão “New…” e preencha a janela que vai aparecer como está na figura abaixo. Clique em “Ok”, depois feche a janela do “Android Virtual Device Manager”.
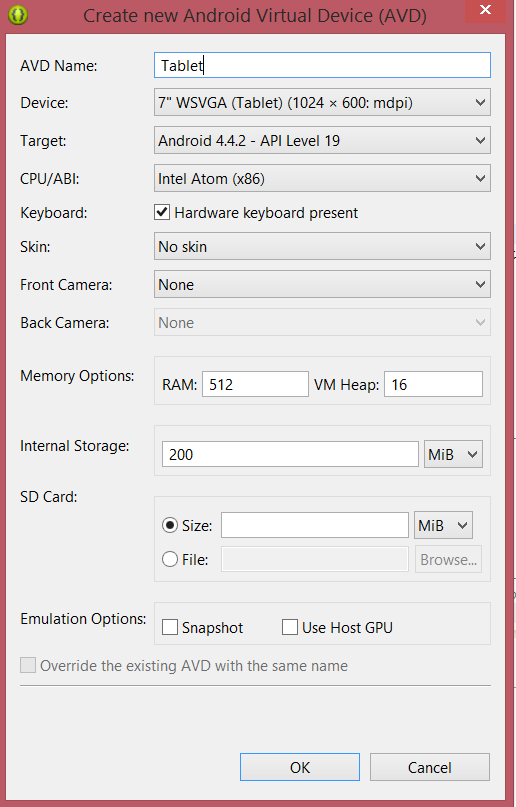
5. Agora estamos prontos para criar uma aplicação. Vá no menu File, escolha New, depois Android Application Project. Isso abrirá um wizard com cinco partes. A primeira é a janela abaixo; chame a aplicação e o projeto de “HelloAndroid”, e escolha “API 16” como “Minimum Required SDK”. Depois clique em “Next”.
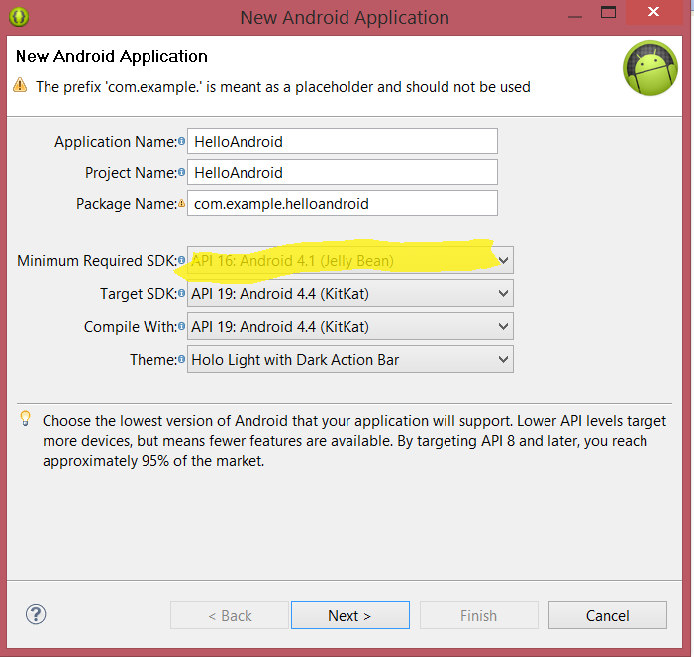
6. A segunda parte do wizard é a janela abaixo. Não precisamos mudar nada, apenas clique em “Next”.
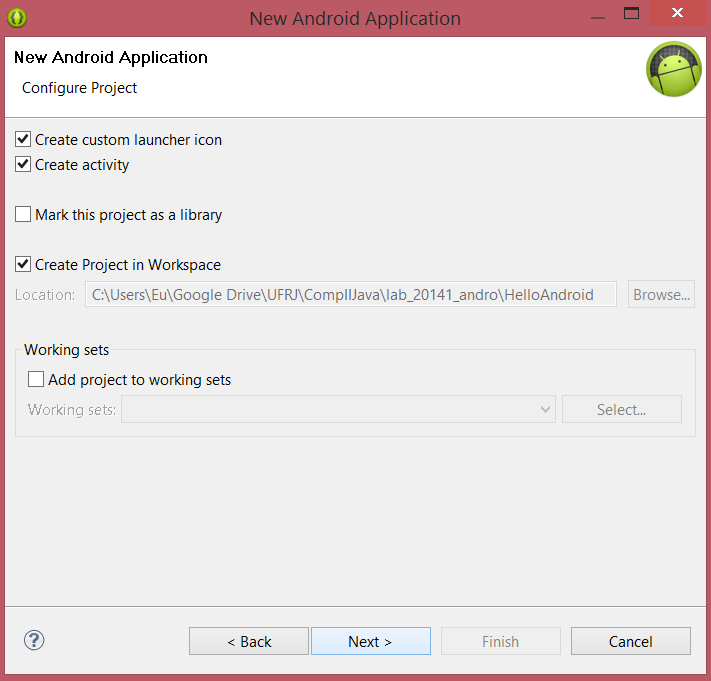
7. Na terceira parte, vamos mudar o ícone da aplicação do padrão para a letra H. Escolha “Text”, depois entre “H” na caixa de texto. Clique em “Next”.
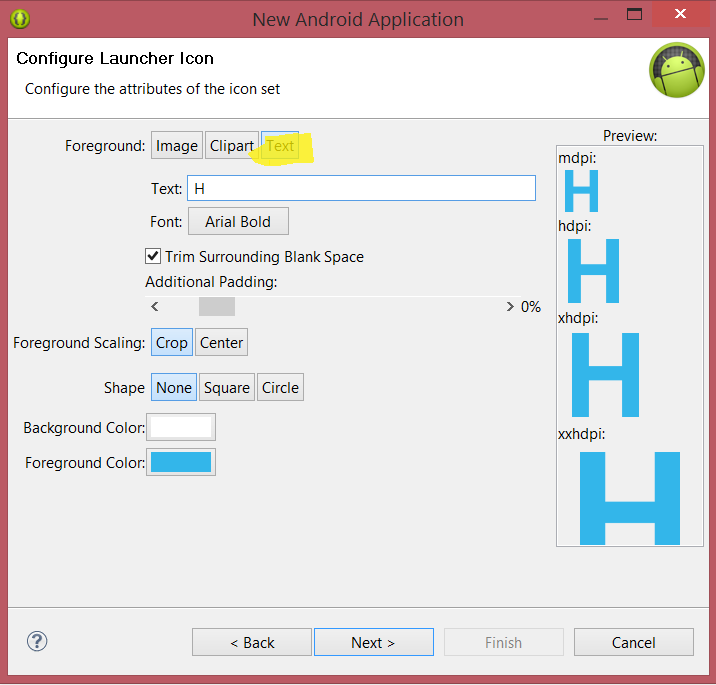
8. Na quarta parte escolhemos o tipo de atividade que a aplicação vai ter por padrão. Deixe como está, e clique em “Next”.
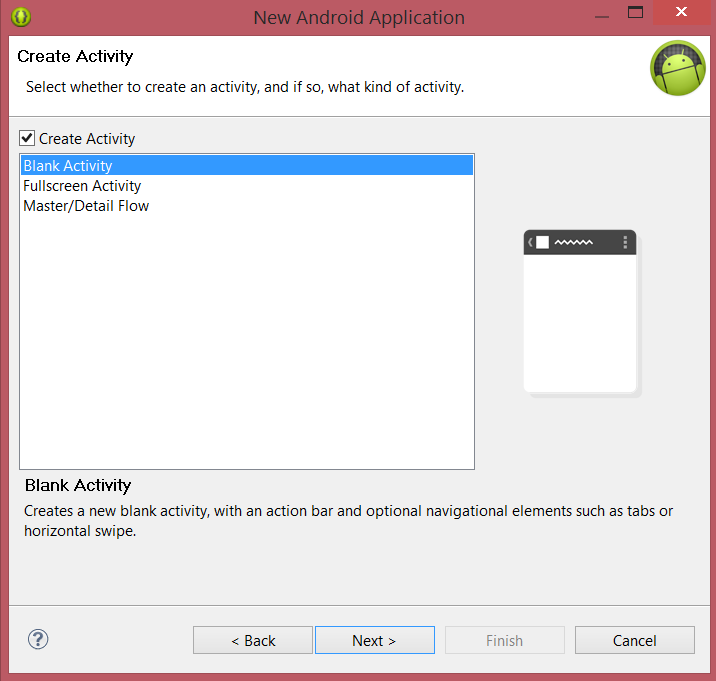
9. Na quinta e última parte, vamos mudar o nome da atividade para “HelloActivity”. Clique em “Finish”.
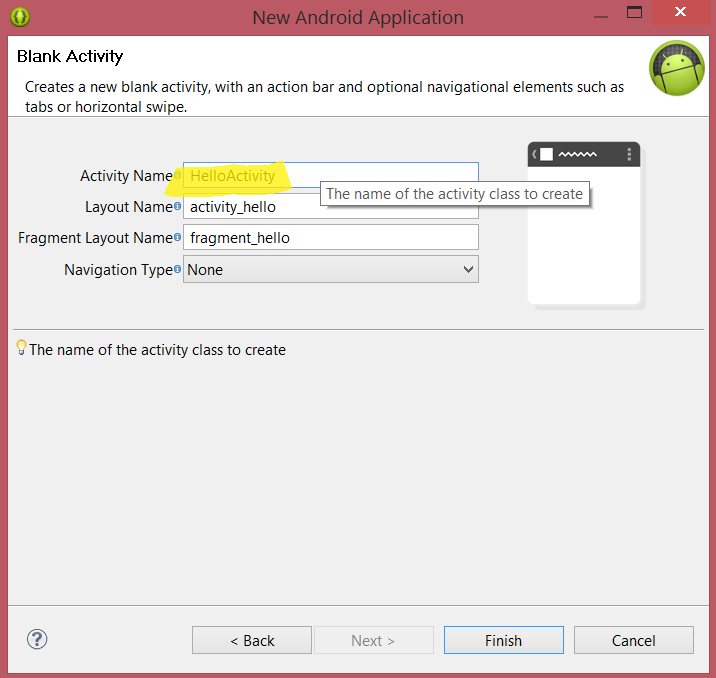
10. O projeto “HelloAndroid” agora deve aparecer no “Package Explorer”. Antes de rodá-lo, vamos fazer duas alterações, mostradas nas imagens abaixo. Na primeira delas, vamos no layout “fragment_hello.xml” mudar a posição do label do canto superior esquerdo da tela para o centro. Faça isso clicando no label e arrastando. Salve o arquivo.
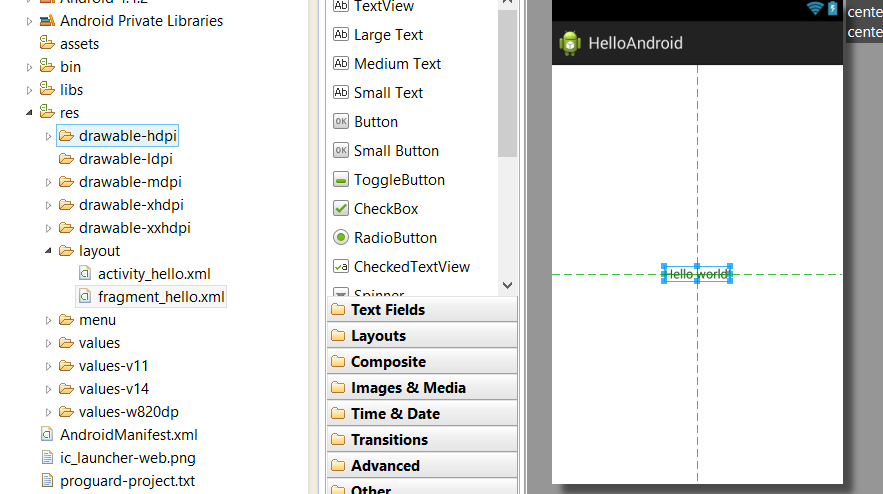
11. Na segunda mudança, vamos em “strings.xml”, mudar o valor de hello_world para
uma string à sua escolha. Salve o arquivo.
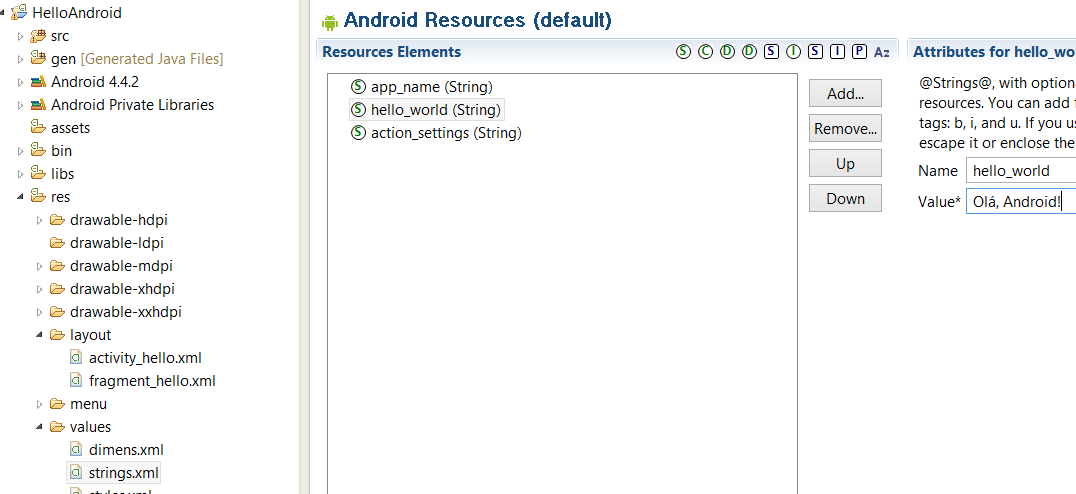
12. Por último, vamos rodar nosso programa no emulador. Selecione a raiz do projeto no “Project Manager”, depois vá no menu Run, opção Run As, e escolha Android Application. Aguarde um pouco, e a janela do emulador deve aparecer. Depois que o emulador terminar de carregar, ele pode ficar na lock screen; para ver a aplicação, destrave o emulador arrastando o cadeado para a direita.
Última Atualização: 2016-05-18 10:58